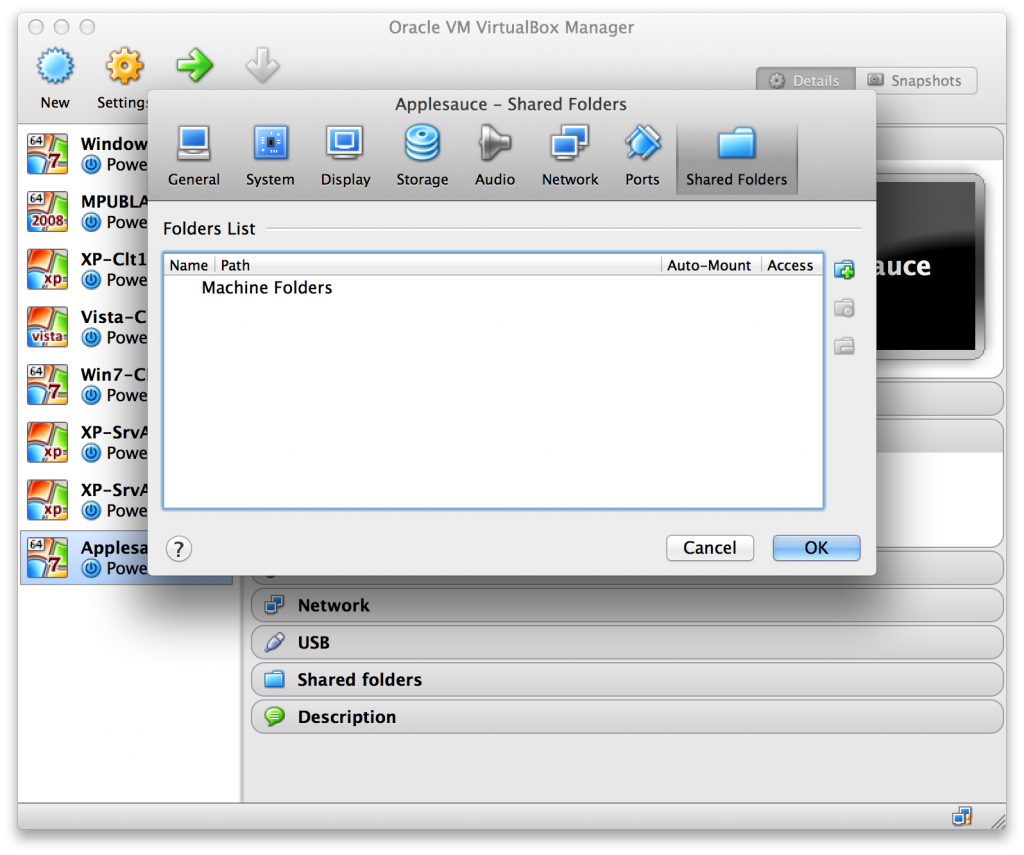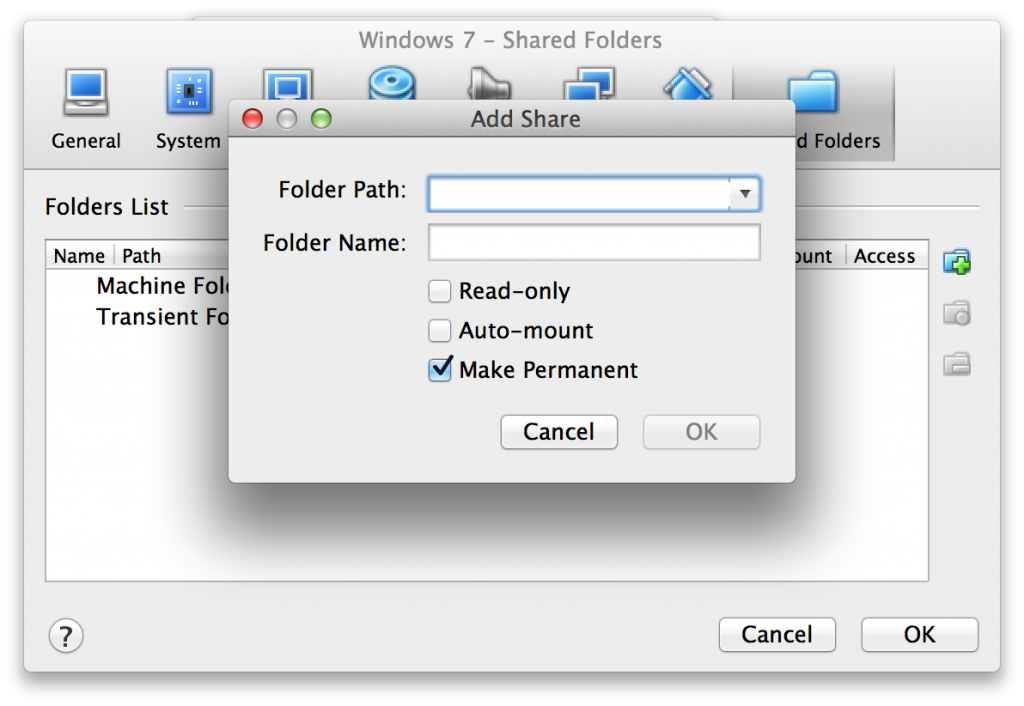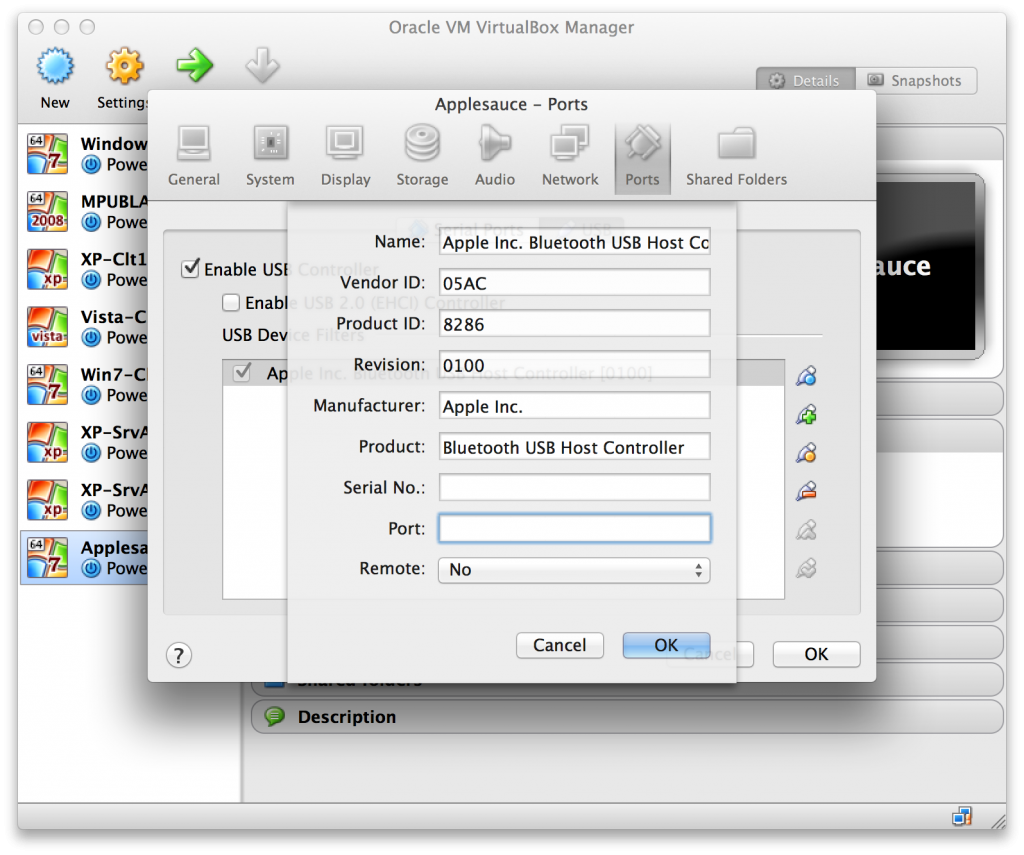VirtualBox: Dostęp do zasobów maszyny fizycznej
W tej części cyklu poświęconego VirtualBox zajmiemy się kwestią dostępu do danych oraz urządzeń, które znajdują na naszej maszynie fizycznej lub są do niej podłączone. Posiadamy możliwość wykorzystania danych znajdujących się w folderach współdzielonych oraz korzystania z urządzeń podłączonych za pomocą portów USB do naszego komputera.
W pierwszej kolejności zajmiemy się współdzieleniem danych dyskowych. Mamy dwie możliwości, możemy skonfigurować właściwe dostępy przed uruchomieniem wirtualnej maszyny lub w trakcie jej działania.
Zachowując kolejność zajmijmy się podłączaniem zasobu współdzielonego na stałe przed startem maszyny wirtualnej. Jeżeli mamy jakiś stały zasób współdzielony, z którego korzystamy w codziennej pracy warto skonfigurować go właśnie w ten sposób. W tym celu uruchamiamy właściwości wybranego hosta i przechodzimy do ustawień poprzez kliknięcie ikony Settings na górnej belce okna programu. Tutaj przechodzimy do zakładki Shared Folders, tutaj widoczna jest lista zasobów przypisanych do współdzielenia.
W celu skonfigurowania nowego zasoby należy kliknąć na ikonę folderu z plusem, po czym pojawi się okno dodawania zasobu. Pierwsze pole tekstowe Folder Path określa lokalną lokalizację współdzielonego folderu, nie trzeba wpisywać jej ręcznie, po kliknięciu na strzałkę z boku pola tekstowego wystarczy wybrać opcję Other i wybrać interesujący nas folder za pomocą Findera. Drugie pole tekstowe Folder Name pozwala nam zdefiniować nazwę zasobu, jaka będzie widoczna w maszynie wirtualnej.
Dodatkowo mamy tutaj możliwość wybrania dwóch dodatkowych opcji:
- Read-Only – pozwala na podłączenie zasobu w wersji Tylko do odczytu, ważne w przypadku kiedy nie chcemy pozwolić na ingerencję maszyny wirtualnej w zasób
- Auto-Mount – opcja ta powoduje próbę podłączenia zasobu do maszyny wirtualnej przy jej starcie, w Windows pojawia się on jako dysk sieciowy
Po wybraniu wszystkich interesujących nas parametrów klikamy OK i na liście pojawia się nasz zasób. Za pomocą dwóch pozostałych ikon z boku okna możemy edytować i usuwać wybrany zasób współdzielony.
Drugim sposobem jest podłączenie zasobu w trakcie pracy maszyny. Tego typu podłączenie jest wygodne kiedy potrzebujemy nagle dostępu do wybranych danych z dysku naszej maszyny fizycznej. W tym celu po uruchomieniu hosta, w dolnej prawej części należy kliknąć na ikonę folderu.
Spowoduje to otwarcie okna z właściwościami maszyny wirtualnej we właściwej zakładce, w której analogicznie do powyższego opisu konfigurujemy zasoby udostępnione. Warto pamiętać, że przy tej formie dodawania zasobów nie zostaną one na stałe przypisane do tej maszyny wirtualnej, jeżeli chcemy aby pozostały one do niej podpięte w przyszłości, należy skorzystać z dodatkowej opcji jaka pojawia się w oknie wyboru ścieżki a mianowicie Make Permanent.
Jak jednak połączyć się z udostępnionym zasobem? Jeżeli wybierzemy opcję Auto-Mount to będzie on widoczny jako podłączony dysk sieciowy. Jeżeli nie wybraliśmy tej opcji to połączenie z nim następuje poprzez wpisanie odpowiedniej ścieżki sieciowej, niezależnie czy to w oknie komendy Uruchom czy w oknie eksploratora Windows. W celu połączenia się z zasobem współdzielonym należy wprowadzić następującą ścieżkę:
*\xboxsrv*
Spowoduje to wyświetlenie wszystkich katalogów jakie są do danej maszyny wirtualnej podłączone. Uwaga, dostęp ten jest możliwy tylko jeżeli zainstalujemy na naszym hoście dodatki VirtualBox Guest Additions, o których wspominałem w poprzednich częściach niniejszego cyklu – lista poprzednich wpisów znajduje się na końcu artykułu.
Drugą bardzo ważną funkcjonalnością jest możliwość korzystania z urządzeń podłączonych do naszego komputera fizycznego za pomocą interfejsu USB. W celu konfiguracji takich zasobów kolejny raz klikamy na ikonę Settings i przechodzimy do zakładki Ports, w której odwiedzamy sekcję USB.
Domyślnie nasza maszyna będzie miała aktywny wirtualny port USB, istnieje również możliwość przełączenia kontrolera w tryb działania zgodny z wersją 2.0. W tym celu zaznaczamy opcję Enable USB 2.0 (EHCI) Controller, jednak dla zapewnienia funkcjonowania w tym standardzie musimy doinstalować na naszej maszynie wirtualnej stosowny pakiet rozszerzeń dostępny na stronie VirtualBox. Urządzenia dodajemy za pomocą małych ikonek znajdujących się z prawej strony listy. Pierwsza z nich pozwala dodać filtry, które możemy edytować i wprowadzić wartości dotyczące urządzeń, przez co do naszej maszyny wirtualnej zostaną podłączone tylko te urządzenia USB, które spełniają podane przez nas kryteria, pozostawienie jakiejkolwiek wartości pustej spowoduje że nie będzie ona brana pod uwagę i dopuszczona będzie każda wartość.
Jest to wygodna opcja, jeżeli wiemy, że wykorzystywane przez nas urządzenia mają jakieś charakterystyczne cechy i nie koniecznie chcemy je dodawać pojedynczo do naszej maszyny wirtualnej. Drugą opcją jest dodanie aktualnie podłączonego urządzenia. Poprzez kliknięcie ikony z plusikiem wyświetlona zostanie lista aktualnie dostępnych urządzeń i wystarczy kliknięcie na którymś z nich, żeby umożliwić dostęp do niego z maszyny wirtualnej. W ten prosty i intuicyjny sposób uzyskujemy rozwiązanie, które pozwala nam na wykorzystywanie sprzętów peryferyjnych zarówno służących do przenoszenia danych ale i wszelkiej maści urządzeń typu klucze USB do oprogramowania, skanery, drukarki i tym podobne.
Zapraszam Was do testowania możliwości współdzielenia zasobów dyskowych i urządzeń pomiędzy maszynami wirtualnymi a fizyczną. Jest to bardzo wygodne rozwiązanie i w znaczący sposób poszerza możliwości pracy z wirtualizatorem.
Zapraszam Was również do zapoznania się z poprzednimi artykułami na temat VirtualBox:
- VirtualBox: Wstęp do cyklu
- VirtualBox: Tworzenie maszyny wirtualnej
- VirtualBox: Opcje konfiguracji maszyny wirtualnej